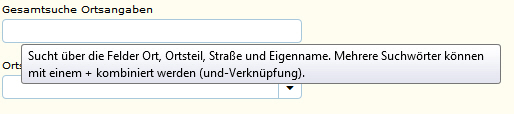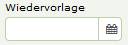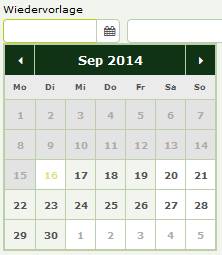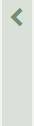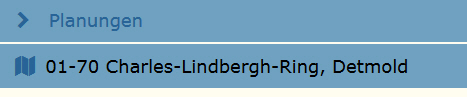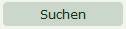Hilfe zur Bedienung
Es wird eine Bildschirmauflösung von mindestens 1280 x 1024 Pixel vorausgesetzt. Theoretisch können Sie auch eine geringe Auflösung nutzen (z.B. bei Mobilgeräten), der Bedienkomfort ist dann aber eingeschränkt.
Bitte benutzen Sie nicht den Vor- und Zurück Button des Browsers.
Bei vielen Internetseiten sind Sie es gewohnt, dass die Taste F5 oder der Aktualisieren-Button die aktuelle Seite neu lädt. Das funktioniert bei Delos nicht.
Benutzer Sie nur die linke Maustaste. Sie benötige in der gesamten Anwendung keine Doppelklicks, keine rechte Maustaste und keine Kontextmenüs!
Eine Auswahl in Auswahllisten löschen: „Entf“-Taste